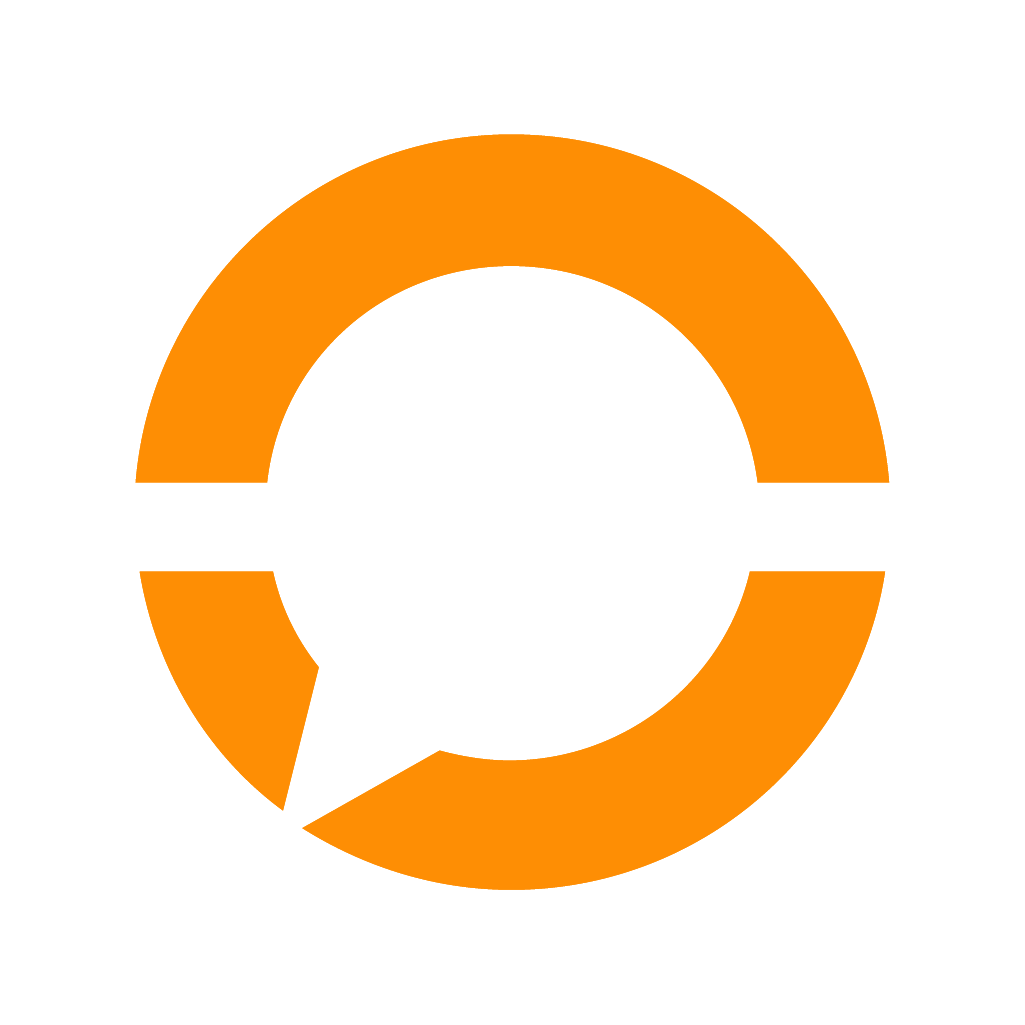Gerenciamento de Templates
 Atualizado
por Leonardo Ebling
Atualizado
por Leonardo Ebling
Para configurar e gerenciar os templates utilizados em chamados ativos no WhatsApp, siga os passos abaixo:
- Acesse sua conta no Neoron Studio.
- Selecione o chatbot desejado.
- Navegue até: Direct > Template.
Gerenciando Templates
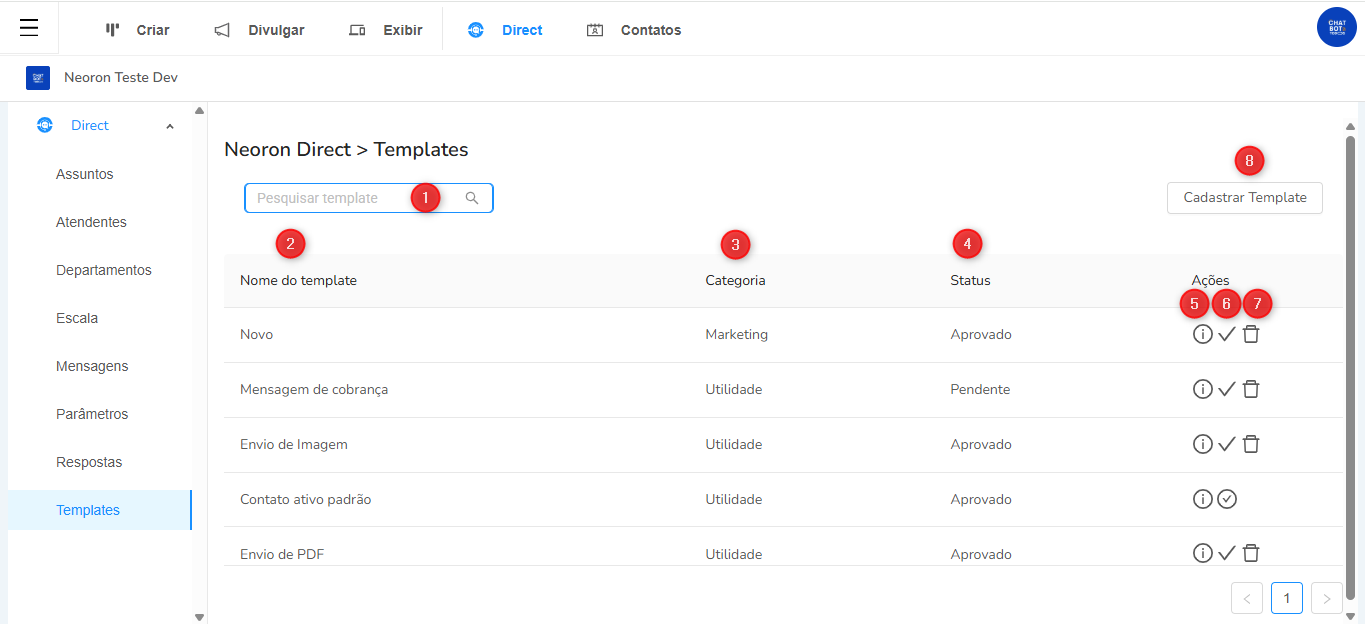
- Pesquise templates digitando o nome desejado e clicando no ícone de busca.
- Nome do template
Nome exibido na listagem para que o atendente possa selecioná-lo. - Categoria do template (classificação do tipo da mensagem a ser enviada)
A categoria impacta nos custos da sua organização. Consulte a documentação da Meta sobre categorização e preços. - Status do template
- ✅ Aprovado: O template foi aprovado pela Meta e pode ser utilizado.
- ⏳ Pendente: O template está em avaliação e ainda não pode ser usado.
- ❌ Rejeitado: O template foi recusado e não poderá ser utilizado.
Caso queira saber mais detalhes sobre a rejeição:
Uma notificação de rejeição com o motivo da recusa será exibida na Página Inicial do Suporte para Empresas. Você pode ver as rejeições na Página Inicial do Suporte para Empresas, basta navegar até Visão geral da conta > Ver minhas contas (botão) > (sua conta empresarial da Meta) > (sua WABA) > Modelos de mensagem rejeitados. As informações sobre a rejeição também são enviadas para o(s) email(s) dos administradores da Conta Empresarial Meta.
Na notificação da Página Inicial do Suporte para Empresas, você também pode editar e reenviar o modelo.
- Visualizar template para verificar a mensagem cadastrada.
- Definir template como padrão.
O template será carregado automaticamente quando o atendente clicar em "Enviar mensagem" dentro de um chamado ativo. O atendente poderá utilizá-lo ou selecionar outro template aprovado. - Remover template
Exclui o template da listagem. - Cadastrar novo template
Inicia o cadastro de um novo template.
Como cadastrar um novo Template
1️⃣ Clique em "Cadastrar Template"
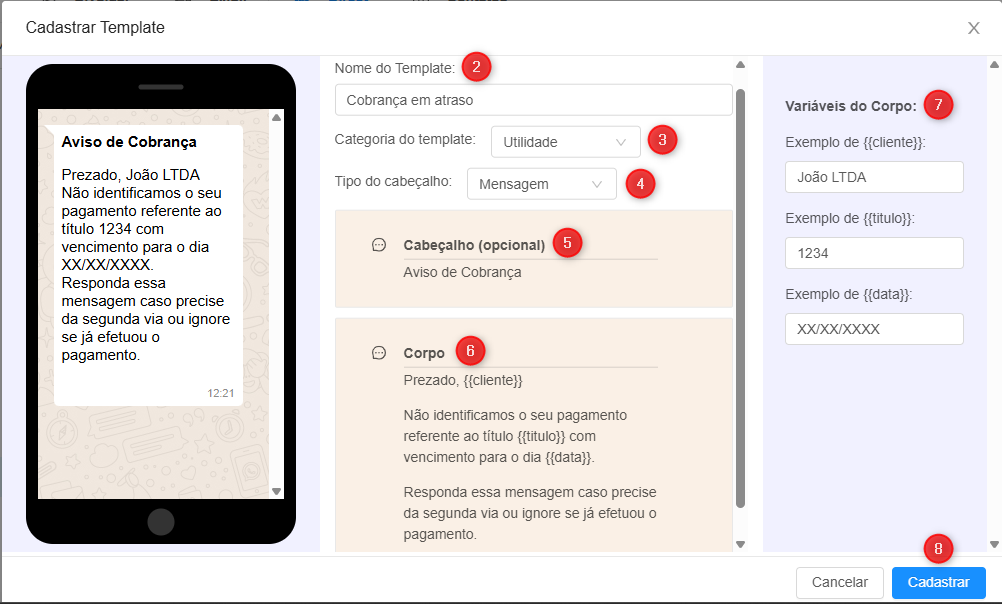
2️⃣ Defina um título para o template
3️⃣ Escolha a categoria da mensagem
4️⃣ (Opcional) Configure o tipo de cabeçalho
Escolha entre texto ou mídia (imagem, vídeo ou PDF).
5️⃣(Opcional) Configure o conteúdo do cabeçalho
Se for texto, o limite é 60 caracteres.
Se for mídia, os formatos aceitos são .jpeg, .png, .mp4 ou .pdf.
- Imagens: até 5MB
- Vídeos: até 16MB
- Documentos: até 100MB
6️⃣ Escreva o corpo da mensagem
O corpo deve conter texto fixo (não pode ser apenas variáveis).
7️⃣ (Se houver variáveis) Insira exemplos
O exemplo servirá apenas para a Meta avaliar o template.
Durante o envio, o atendente poderá preencher os valores livremente.
8️⃣ Clique em "Cadastrar" e aguarde a confirmação.
Atenção: Dicas e Erros Comuns
❌ Erro de categorização:
Se cadastrar uma mensagem comercial como "Utilidade", a Meta pode reclassificá-la como "Marketing". Após a aprovação, verifique a categoria correta, pois ela impactará os custos de disparo.
❌ Erros frequentes ao cadastrar um template:
🚫 Cabeçalho com emojis: O cabeçalho só pode conter texto sem emojis. Eles são permitidos apenas no corpo.
📎 Arquivos fora do limite: Respeite os tamanhos máximos permitidos.
✍ Falta de texto fixo: O corpo precisa conter texto fixo além das variáveis.
🔢 Uso excessivo de variáveis: Se houver muitas variáveis com poucas palavras fixas, o template pode ser rejeitado.
↩ Parágrafos ou espaços excessivos: A Meta não aceita parágrafos duplos ou espaços em branco excessivos.
🔄 Variáveis esquecidas: Certifique-se de transformar partes variáveis do texto em {{variáveis}} antes de cadastrar. Caso contrário, será necessário recriar o template do zero.
🎥 Vídeo Explicativo
Confira nosso vídeo detalhado sobre como criar um template e utilizá-lo no Neoron Direct: