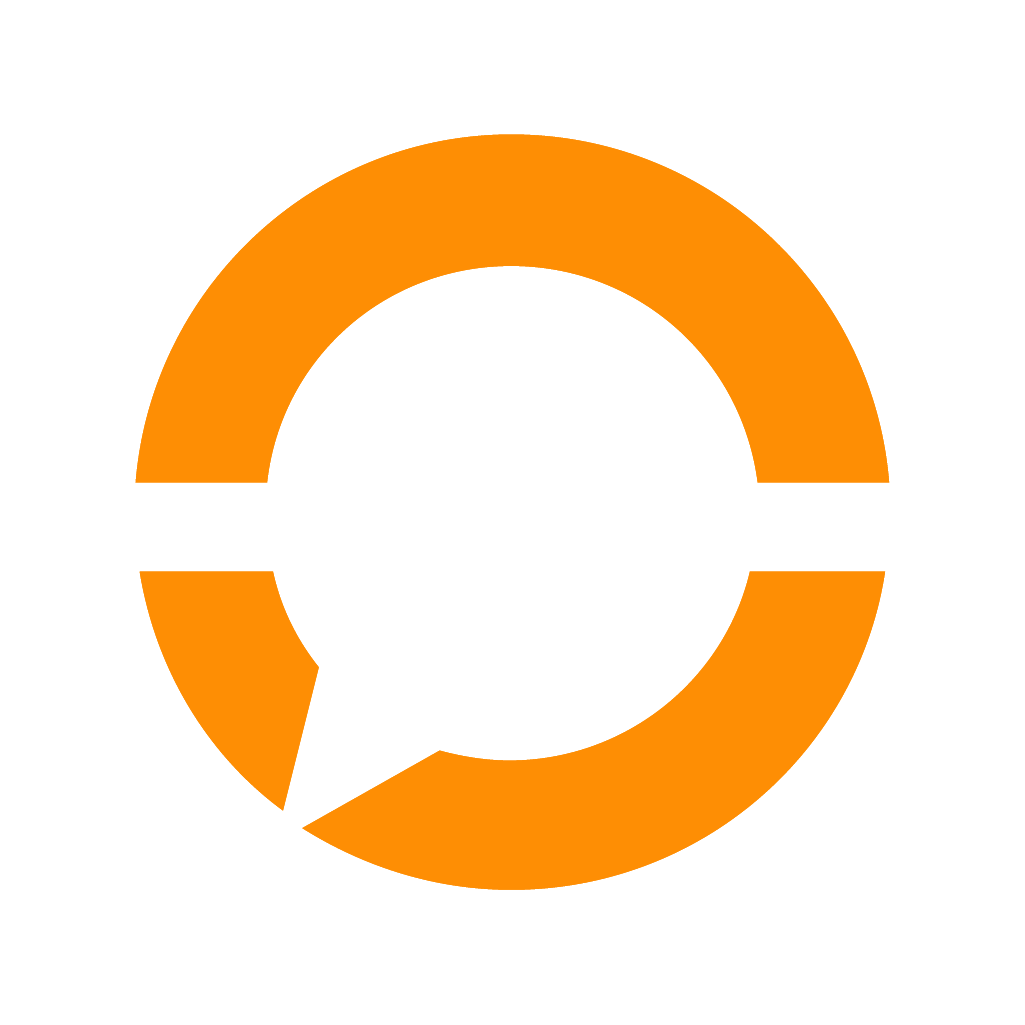Gerenciamento de atendentes (cadastro, edição e desativação)
 Atualizado
por Leonardo Ebling
Atualizado
por Leonardo Ebling
Para gerenciar os atendentes cadastrados, acesse sua conta no Neoron Studio, selecione o seu chatbot e vá até Direct > Atendentes.
Tela de Gerenciamento de Atendentes
Nesta tela, você poderá pesquisar, cadastrar, editar, desativar e excluir atendentes:
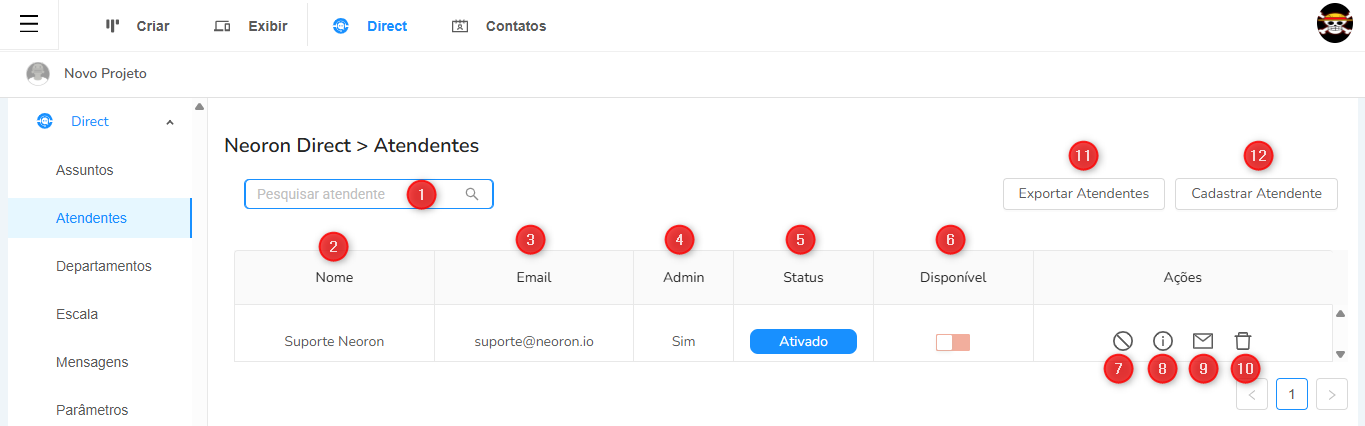
- Pesquise atendentes digitando Nome ou E-mail e clicando no ícone de busca.
- Nome do atendente (exibido em relatórios, chat interno e para clientes, se configurado via parâmetro).
- E-mail de login (usado para acesso ao Neoron Direct).
- Perfil ADMIN ou não:
- Apenas ADMINs podem apagar, bloquear, exportar/importar contatos/conversas.
- ADMINs podem assumir atendimentos de outros atendentes e visualizar todas as conversas e contatos, independentemente do departamento.
- Status do Cadastro: se o atendente está ativo ou desativado.
- Status Online/Offline: você pode verificar se o atendente está online e deixá-lo offline clicando no botão correspondente, caso queira.
- Ativar/Desativar atendente: atendentes desativados não conseguem acessar o sistema, mas seu histórico permanece armazenado.
- Visualizar e editar dados do atendente.
- Caso queira editar os dados, como nome, e-mail ou departamentos vinculados ao atendente, clique sobre este ícone e, após isso, no botão Editar Atendente. Após alterar os dados, aperte em "Ok" para salvar.
- O atendente será deslogado automaticamente do sistema após uma edição de dados. Ele deverá efetuar o Login novamente para acessar o Direct.
- Caso queira editar os dados, como nome, e-mail ou departamentos vinculados ao atendente, clique sobre este ícone e, após isso, no botão Editar Atendente. Após alterar os dados, aperte em "Ok" para salvar.
- Enviar convite de acesso caso o atendente precise criar ou redefinir a senha.
- Excluir atendente: essa ação apaga todos os registros históricos do atendente no sistema.
- Exportar lista de atendentes para planilha.
- Cadastrar novos atendentes.
Como cadastrar um atendente:
1️⃣ Clique no botão "Cadastrar Atendente".
2️⃣ Preencha o Nome do atendente.
💡 Recomendação: O nome cadastrado aparecerá em relatórios e, se configurado, para os clientes. Evite usar nomes completos ou apelidos, garantindo melhor experiência no atendimento e clareza nos relatórios.
3️⃣ Insira o E-mail do atendente (será usado para login e criação da senha).
💡 Recomendação: Prefira e-mails corporativos, mas e-mails pessoais também são aceitos.
4️⃣ (Opcional) Associe o atendente a um ou mais departamentos cadastrados.
5️⃣ Defina se o perfil será ADMIN ou não.
6️⃣ (Opcional) Defina o nível de prioridade para recebimento de chamados.
Pontos importantes:
✔️ Evite excluir atendentes que já realizaram atendimentos, pois isso afetará o histórico de dados. Em vez disso, desative o atendente.
✔️ Edite o e-mail de um atendente apenas se ele for o mesmo usuário. Alterar o e-mail não cria um novo atendente, apenas atualiza os dados do mesmo ID.
✔️ Substituição de atendentes: Se um atendente for substituído, desative o antigo e crie um novo cadastro para o novo colaborador.
✔️ Atendentes de férias: Desative o atendente e, ao ativá-lo novamente, vincule-o ao(s) departamento(s) correto(s), pois o nosso sistema desvincula o atendente de seus departamentos quando a desativação é realizada.
✔️ Convites de acesso expiram por segurança. Se o atendente não encontrar o e-mail ou ele tiver expirado, reenvie o convite. Se houver problemas, entre em contato com o suporte.