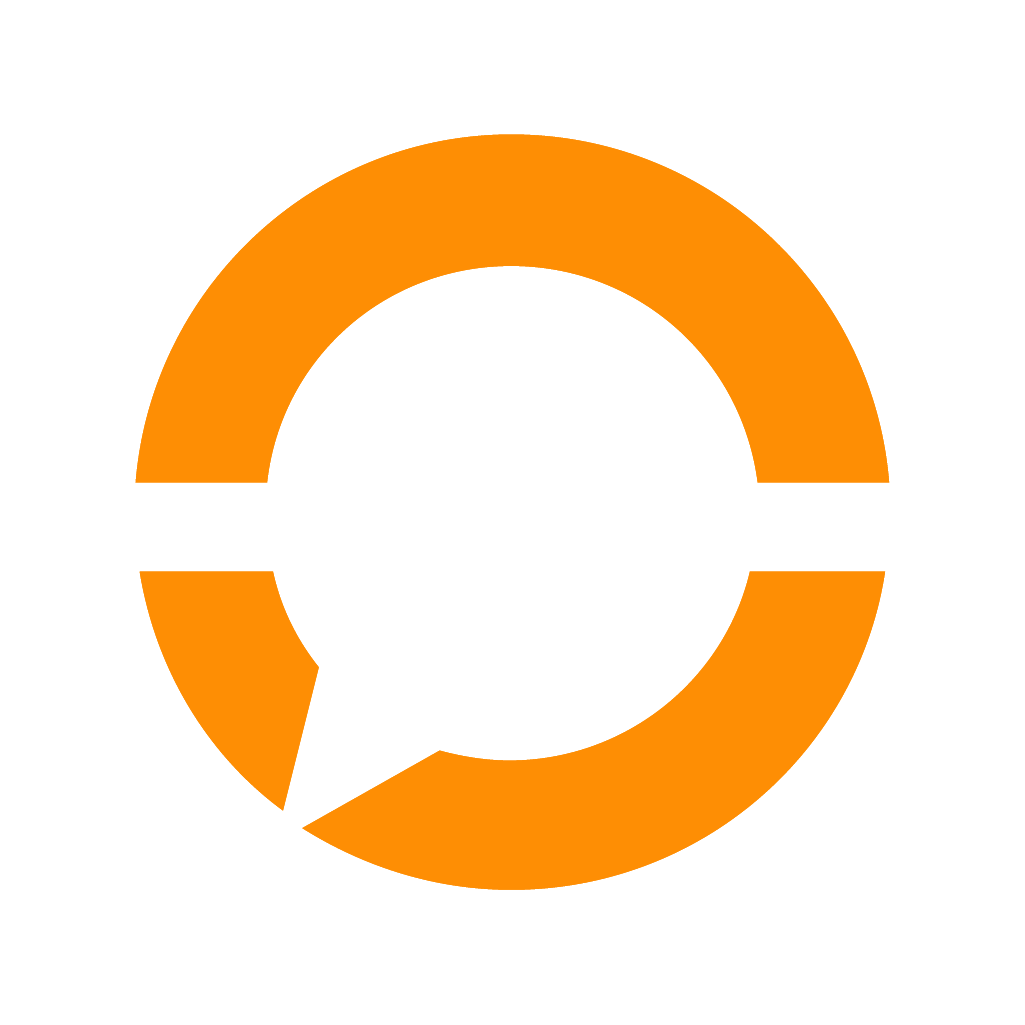Conceitos básicos do menu Criar para você configurar o seu chatbot da melhor forma
 Atualizado
por Leonardo Ebling
Atualizado
por Leonardo Ebling
Para você poder criar o seu chatbot ou editá-lo com segurança é importante conhecer alguns conceitos básicos do menu Criar no Studio. Abaixo comentaremos sobre eles:
Conhecimentos
Organizamos os cards em colunas chamadas 'conhecimentos' para facilitar a sua gestão. Essas colunas ajudam você, editor do chatbot, a organizar o painel de maneira mais intuitiva, agrupando cards com temas ou etapas semelhantes do fluxo de atendimento. Vale destacar que essa estrutura de 'conhecimentos' é apenas uma ferramenta visual para otimização do seu painel e não afeta o comportamento do chatbot de forma alguma, como já mencionamos anteriormente.
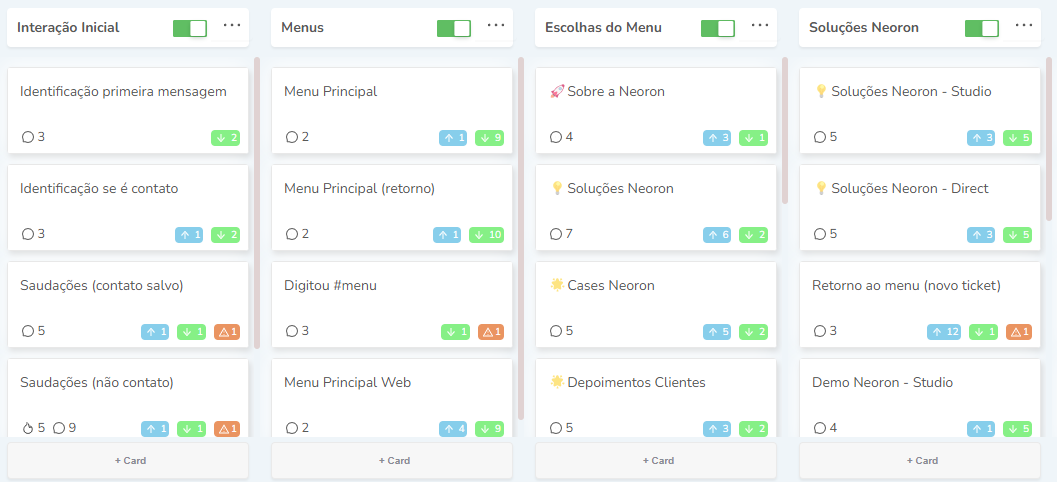
Cards
Os cards são blocos que contêm as instruções diretas para o chatbot. É por meio deles e da conexão entre diferentes cards que você define o fluxo de atendimento com o cliente.
Cada componente de ação, localizado à esquerda do card, pode ser arrastado para a direita e configurado para que o chatbot execute tarefas como:
✅ Enviar uma mensagem ou arquivo.
✅ Capturar informações do usuário.
✅ Transferir o atendimento para um agente humano.
📌 Importante: O nome do card é apenas uma referência visual para facilitar a organização do projeto. Ele não interfere no funcionamento do chatbot e serve apenas para você e outros editores identificarem os diferentes cards dentro do fluxo.
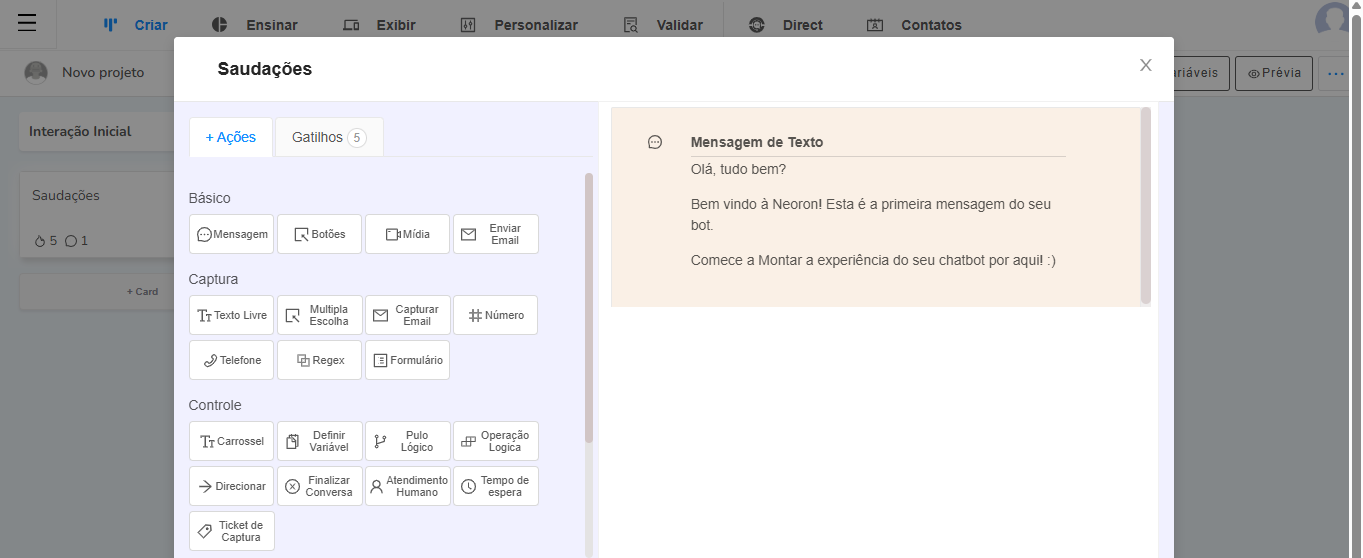
Versionamento
Sempre que você faz uma edição e salva no seu chatbot, ela é registrada como uma versão Rascunho no nosso sistema. Isso significa que você pode editar uma parte hoje, salvar e continuar o trabalho no dia seguinte, sem perder o progresso.
As alterações feitas no Rascunho não afetam diretamente o chatbot em produção. Ou seja, nos canais onde seu chatbot está integrado (como Site, WhatsApp ou Instagram), as mudanças só serão aplicadas quando você publicar a versão atualizada.
Para publicar, basta:
- Clicar no botão "Publicar".
- (Opcional) Adicionar uma breve descrição das modificações feitas.
- Confirmar clicando novamente no botão "Publicar".
Isso garante que as alterações sejam aplicadas apenas quando você estiver pronto para atualizar seu chatbot em produção.
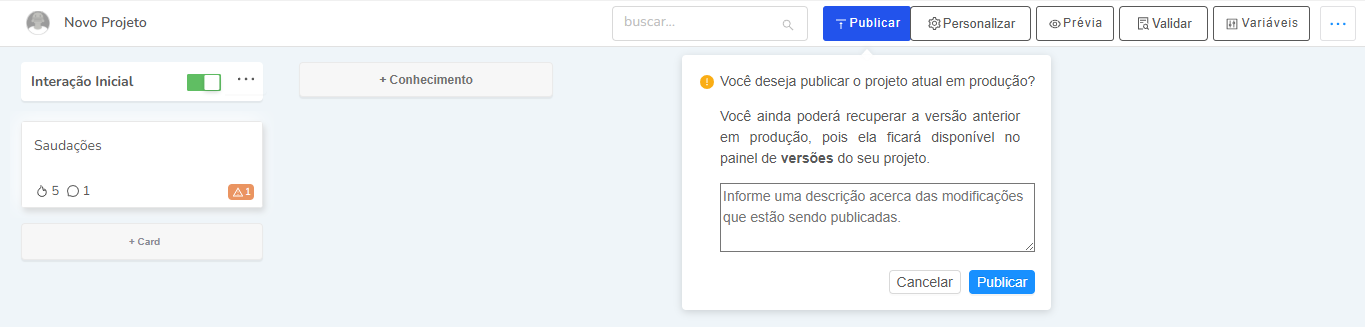
Para acessar ou retornar uma versão anterior do seu projeto de chatbot, clique nos três pontinhos à direita da barra de submenus do Criar e selecione a opção "Versões".
Você pode visualizar uma versão anterior clicando em "Testar", ou retornar essa versão à produção usando a opção "Usar". Isso permite que você experimente e gerencie as versões do seu chatbot conforme necessário.
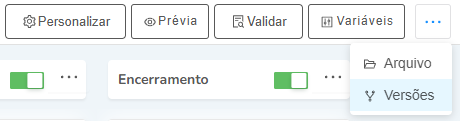
Prévia
Você pode estar se perguntando: "Como testar minhas modificações antes de publicá-las?" Para isso, criamos a opção "Prévia" — um botão localizado na barra superior. Ao clicar nele, você acessa o simulador do fluxo do seu chatbot, permitindo testar e visualizar as alterações em tempo real.
O ambiente Prévia sempre mostrará o seu projeto conforme o rascunho atual. Se não houver rascunhos, ele exibirá a versão em produção do seu chatbot, para que você possa ver como ele está funcionando nos canais de integração, como Site, WhatsApp ou Instagram.
Essa é uma forma fácil de garantir que tudo esteja funcionando como esperado antes de fazer a atualização final!
Personalizar
O submenu Personalizar é onde você define as configurações finais do seu chatbot, garantindo que ele funcione como esperado. Aqui, você pode ajustar detalhes essenciais, como:
- Qual card inicia a conversa com o cliente.
- Qual card será acionado após o atendimento humano ser finalizado.
Essas personalizações são fundamentais para o bom funcionamento do seu projeto. Não deixe de revisar as configurações no Personalizar para garantir uma experiência de atendimento eficiente e fluida!